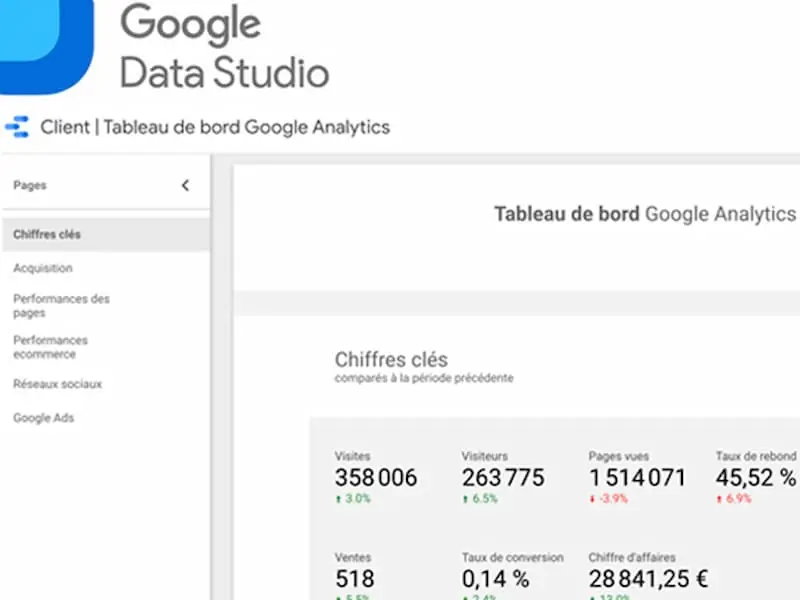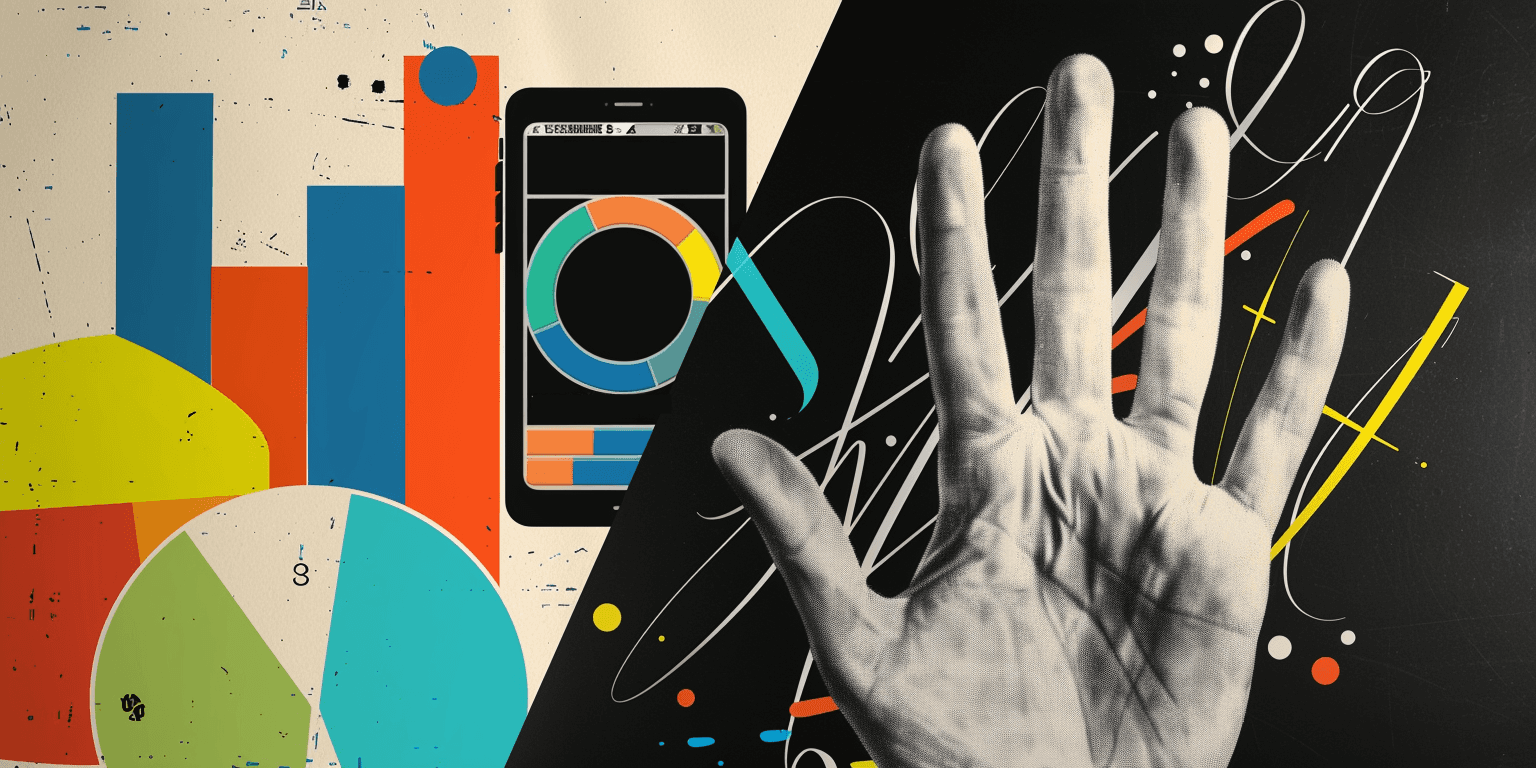
Premiers pas avec Google Data Studio | Tutoriel de prise en main de A à Z
5 juin 2020
Analytics
Les professionnels du marketing digital sont aujourd’hui confrontés à de nouveaux défis. Toutefois, le plus grand challenge reste inchangé : la gestion et le traitement d’immenses quantités de données.
Tout expert en marketing numérique vous affirmera que la collecte des données de différentes sources, leur traitement et la création de rapports ou de présentations les synthétisant, constitue une tâche extrêmement chronophage. Avec l’avènement de l’ère du numérique, de nombreuses solutions ont été proposées, mais aucune d’entre elles n’est assez performante.
Trouvez-vous des difficultés à mettre en avant vos données, et à convaincre lors de vos présentations ? Avez-vous déjà galéré pour créer des tableaux de bord présentables ? Google Data Studio est la solution à tous vos soucis !
C’est l’outil qu’il vous manque pour traiter vos données de manière pertinente. Il vous introduit une toute nouvelle optique pour ce qui est de l’analyse de vos informations et vous accompagne tout au long du processus qui va mener à leur présentation.
Souhaitez-vous découvrir les nombreuses fonctionnalités que ce programme Google met à votre disposition ? Voulez-vous apprendre à utiliser Google Data Studio de A à Z ? Ce tutoriel va vous guider dans vos premiers pas de prise en main de Google Data Studio.
Avec cette initiation, vous apprendrez à donner libre cours à l’expression de vos données. À la fin de cet article, vous pourrez créer votre premier tableau de bord en moins de 5 minutes, et sans le moindre effort !
Qu’est-ce que Google Data Studio ?
La première question qui vient à l’esprit, c’est ce que Google Data Studio apporte de plus aux petits business et aux petites entreprises ? Après tout, ce ne sont pas les outils marketing qui manquent… Il y’en a même tellement, que la gestion de leurs données peut devenir délicate. Si vous commencez à y voir flou, rien de tel pour se démêler les pinceaux que d’utiliser Google Data Studio.
Ce programme analytique permet l’interconnexion intelligente de vos sources externes de données, et le rassemblement de ces dernières en un canal de sortie unique. Mais ceci n’est qu’un seul aspect de Google Data Studio. Toute son importance réside dans le traitement d’une grande masse de données brutes et peu commodes en des présentations visuelles plus digestes et facilement compréhensibles.
Si Google Analytics permet la collecte des informations, Google Data Studio vous accompagne à partir de là au cours du reste du processus qui amène à leur utilisation. Au lieu de tout faire manuellement, il réduit considérablement vos efforts et se charge de vos tâches de manière automatique et continue.
Tout ceci contribue à la simplification de data volumineuses : Google Data Studio vous donnera une vue d’ensemble sur votre activité.
Initialement payant, puis disponible gratuitement à toute personne disposant d’une adresse Gmail, cette solution performante est pensée pour les professionnels et petits particuliers souhaitant travailler en équipe, et au même endroit. Accessible à tous et illimité, c’est le tableau de bord duquel vous pourrez visionner l’ensemble de vos rapports en un coup d’œil.
Quelles sont les fonctionnalités de Google Data Studio ?
La polyvalence est ce qui démarque ce programme des autres. En effet, les outils de Google Data Studio ont la particularité d’agir sur plusieurs fronts.
En premier lieu, Google Data Studio permet de centraliser vos données. Ainsi, la gestion des informations de votre business se fera intégralement sur cette interface.
Il prend en charge des données issues de sources de recueil diverses. Selon qu’elles soient reliées à Google ou non, on distingue deux types d’importation sur Google Data Studio :
L’importation directe : qui concerne les programmes Google ou partenaires tels que Google Analytics, AdWords, Attribution 360, YouTube Analytics, BigQuery, Soundclound SQL et MySQL.
L’importation indirecte : il est également possible d’intégrer des données provenant d’autres sites. Typiquement, cela peut se faire par l’intermédiaire de feuilles Google Sheet ou de connecteurs. De là, les éléments de sites comme Facebook, etc. seront envoyés vers votre tableau de bord.
En second lieu, Google Data Studio se charge de l’analyse du contenu stocké. Il vous facilite leur combinaison, leur synthèse, l’extraction des données les plus pertinentes ainsi que l’individualisation de catégories ou de groupes séparés.
La troisième étape que prend en charge Google Data Studio, c’est la création de graphiques à partir de votre base de données. Plusieurs visualisations graphiques peuvent être réalisées : diagrammes classiques à barres, linéaires ou circulaires, et pleins d’autres formes de représentations plus modernes. Il est possible de les customiser à volonté pour avoir un résultat visuel plus agréable et plus harmonieux.
En dernier lieu, Google Data Studio permet le partage de vos rapports avec de nombreux collaborateurs. Vous êtes en position de choisir entre permettre la visualisation seule, ou accorder des droits d’édition. Tout ceci sans que la personne n’ait accès à votre compte Google Analytics, limitant leur portée strictement à ce que vous partagez avec eux, sans atteindre vos données confidentielles.
Ce produit Google combine facilité de prise en main, exploitation optimale de vos chiffres et rapidité d’exécution ! Tout cela en fait un puissant allié pour lancer son activité et suivre son évolution.
Google Data Studio possède plus d’avantages qu’on ne peut vous citer !
Fiable, sécurisé et performant, Google veille à ce que vous ayez la meilleure expérience avec eux.
Vos projets sont éparpillés un peu partout ? Regroupez-les au même endroit ! Arrêtez de perdre en efficacité et focalisez-vous sur l’unique outil analytique qu’il vous faut.
Plus jamais de versions obsolètes : vos rapports sont continuellement actualisés ! Vous pouvez observer les variations dynamiques de votre travail sans avoir à intégrer les nouvelles informations par vous-même.
Mettez en évidence les infos les plus pertinentes : vous avez du mal à vous retrouver ? Utilisez les filtres de Google Studio pour y voir plus clair ! Vous pourrez trier les infos par catégories et en ressortir ce qui vous intéresse.
Modèle rapide ou design personnalisé ? Avec l’éditeur de rapports de Google Data Studio, le choix vous revient. Des templates prêts à être utilisés vous sont proposés, mais vous pouvez apporter votre touche à tout moment. Dans les deux cas, un aspect moderne impeccable est de mise.
Travailler en équipe n’a jamais été aussi simple ! Grâce à cet outil Google, vous pouvez partager en toute transparence vos rapports et stimuler la réactivité de vos collaborateurs.
Sur Google Data Studio, vous n’êtes plus limités par le nombre de Widgets disponibles, de pages de rapports ou de comptes Google Analytics connectés ! Vous pourrez créer et modifier vos rapports autant que vous le voudrez.
Tout ceci et bien plus encore vous attend gratuitement sur Google Data Studio ! Mis à part certains outils externes payants, vous pourrez bénéficier de toutes ces fonctionnalités sans dépenser un centime.
Étape 1 - Créer votre compte Google Data Studio
Si la visualisation des rapports est possible sans avoir de compte Google Data Studio, il faudra vous inscrire pour pouvoir créer et apporter des modifications aux fichiers.
On décrit deux cas de figure :
Soit vous disposez déjà d’un compte Google. Il vous suffit donc de vous connecter avec votre adresse Gmail pour accéder à votre espace Google Data Studio.
Soit vous utilisez une autre messagerie, et là, créer un compte Google est un passage obligatoire. Toutefois, vous ne perdez pas systématiquement votre ancienne adresse e-mail ! Vous pouvez l’associer en tant que compte secondaire, et vous connecter avec en utilisant votre nouveau mot de passe Google.
Maintenant que vous avez créé votre compte Gmail, il ne vous reste plus qu’à accéder à Google Data Studio pour accepter les conditions d’utilisation. On peut enfin passer aux choses sérieuses : vous familiariser avec l’interface de Google Data Studio !
Étape 2 - Vous familiariser avec l’interface utilisateur de Google Data Studio
Dès que vous vous connectez, la page d’accueil de Google Data Studio apparaît. Nous allons explorer ensemble chacun des éléments de ce qui deviendra très bientôt votre nouvel espace de travail.
Pour vous simplifier la prise en main, on va vous décrire chacune des 3 parties qui s’affichent à votre écran :
L’espace central : où se trouve la barre de navigation centrale qui vous permet d’accéder et de basculer entre les différents types de fichiers ;
La barre latérale gauche : elle contient le bouton « Créer » et des raccourcis de navigations et d’accessibilités ;
Les éléments supplémentaires : il s’agit d’autres boutons, dont les paramètres, qui pourront vous être utiles ultérieurement.
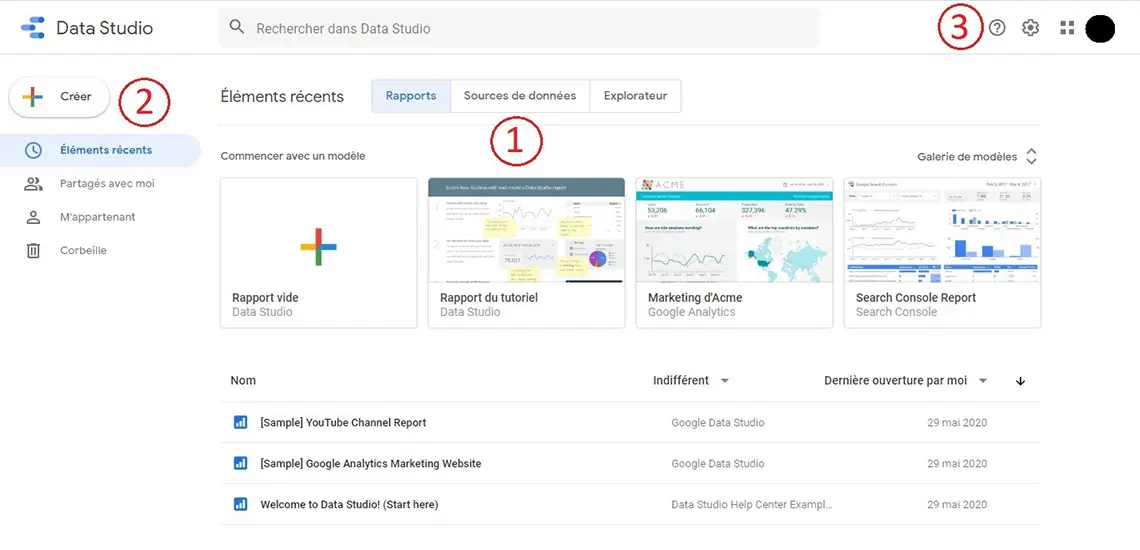
1 - La barre de navigation centrale : basculer entre les types fichiers
Cet onglet vous permet de naviguer entre les trois types de fichiers qui existent sur Google Data Studio, à savoir : les rapports, les sources de données et l’explorateur. Vous pourrez ainsi les consulter, les éditer ou les modifier, voire même les supprimer en toute simplicité.
Premier Onglet : gérer les rapports
Le premier onglet, sur lequel vous vous trouvez en ce moment, est celui des « Rapports ». C’est l’onglet par défaut de la page d’accueil de Google Data Studio.
Qu’est-ce qu’un rapport exactement, et quelle est son utilité ?
Un rapport est le fichier final qui va présenter de façon simplifiée les informations qui proviennent de vos données. Il va contenir différents composants qui facilitent la compréhension de vos ressources par les utilisateurs. Il s’agit par exemple :
Des graphiques à bulles, en courbes, ou à secteurs. Vous pouvez même créer des combinaisons entre ces éléments ;
De différents types de tableaux qui peuvent avoir des données statiques ou dynamiques ;
Des représentations temporelles de vos informations, qui permettent entre autres de suivre le nombre de visiteurs d’un site sur une période de temps déterminée ;
De multiples autres éléments tels que des cartes Google Maps, ou encore des synthèses géographiques.
Vous l’aurez compris, le rapport est la représentation visuelle que nous vous apprendrons à créer dans la prochaine section de ce tutoriel.
Deuxième onglet : accéder aux sources de données
Le second onglet, situé au milieu, représente les « Sources de données ». C’est ici que seront enregistrées, sous forme de fichiers, les données que vous allez importer ou associer à Google Data Studio.
Pas d’inquiétudes ! Associer des données n’aura rien de sorcier pour vous grâce aux :
Connecteurs : ce sont des sortes de widgets spécifiques à Google Data Studio. Ils vont vous permettre de configurer et d’intégrer les données provenant de différentes plateformes et sites web ;
Fichiers sources de données : chaque connecteur va vous permettre de créer des fichiers uniques, qui vont faire partie d’une même base de données.
Les sources de données sont l’origine des éléments à partir desquels vous allez créer les composants graphiques de vos rapports. On vous explique en plus de détails comment associer vos différentes sources de données à Google Data Studio dans la 3e étape.
Troisième onglet : découvrir l’explorateur
Le troisième et dernier onglet est la toute dernière nouveauté de Google Data Studio : le fameux « Explorateur ». Explorateur est un outil en phase de développement (encore en version bêta), qui promet de rendre l’expérience utilisateur encore plus agréable.
Avec l’explorateur, l’accès à vos informations devient encore plus rapide. C’est un outil qui vous permet de visualiser et d’éditer vos données sous la forme d’une seule présentation graphique.
Vous pensez sans doute que l’explorateur est similaire en tout point à un rapport. La réponse est oui et non en même temps. Bien que l’explorateur intègre les mêmes options d’édition et de personnalisation qu’un rapport, il diffère de celui-ci par :
L’affichage visuel des données : examiner vos différentes données devient beaucoup plus simple en un seul graphique. En plus, vous pouvez choisir et basculer entre les différents modèles disponibles dans le menu ;
L’ajout de filtres en un clic : vous pouvez modifier ou ajouter un filtre (détail supplémentaire de l’information) en le faisant glisser vers le graphique ou la case dimension ;
L’accès individuel : vous seul pouvez accéder à vos explorations. De plus, elles sont temporaires, si vous ne les sauvegardez pas manuellement.
Avec l’explorateur, Google Data Studio devient encore plus facile à utiliser et permet de maximiser votre gain de temps. Vous pourrez essayer les diverses options avant de créer votre rapport définitif.
2 - La barre latérale gauche : créer vos premiers fichiers
Le premier élément de cette barre, et sans doute et le plus important, est le bouton « Créer ». Il est indispensable pour la création de tout nouveau fichier, qu’il s’agisse d’un rapport, d’une source de données ou d’une exploration.
Chaque nouvel élément qui sera créé va être automatiquement enregistré. Vous pouvez y accéder grâce à la barre de navigation en cliquant sur l’onglet correspondant. N’ayez crainte, on vous explique en détail comment créer chaque type de fichier dans la 3e étape.
Le second élément sont les raccourcis de navigation ou d’accessibilité. Ils vous permettent de filtrer les fichiers en :
Éléments récents : c’est l’option sélectionnée par défaut. Elle vous permet de voir les derniers fichiers que vous avez consultés ou modifiés, qu’ils vous appartiennent ou pas ;
Partagés avec moi : vous allez accéder aux fichiers qui auront été partagés avec vous en consultation uniquement, ou en ayant le droit d’édition. Vous allez remarquer que l’onglet « Explorateur » est inaccessible, car, comme on vous l’a expliqué, les explorations restent privées ;
M’appartenant : là, seuls vos fichiers vont être affichés. Il est très utile pour retrouver un ancien rapport que vous avez créé par exemple ;
Corbeille : tous les fichiers que vous supprimez y sont conservés pendant 30 jours avant d’être définitivement détruits.
Il faut savoir que tous vos fichiers de Google Data Studio sont sauvegardés sur votre espace de stockage de Google Drive.
3 - Les boutons supplémentaires : pour aller plus loin
Dans le coin supérieur droit, vous allez remarquer 3 boutons à gauche de votre avatar Gmail :
Le premier bouton vous permet d’accéder aux autres produits de Google Marketing Platform. C’est une version plus complète de Google Data Studio ;
Le second bouton donne accès aux paramètres. En plus de modifier la configuration de votre compte, il vous permet entre autres d’annuler une source de données ou l’autorisation d’accès aux fichiers ;
Le dernier bouton est celui de l’Aide. Très utile pour vos débuts : il vous permet d’accéder à des guides, aux questions les plus posées et même à des didacticiels vidéo. Les vidéos sont toutes en anglais, mais fort heureusement des sous-titres en français y sont ajoutés !
Maintenant que vous connaissez les moindres recoins de l’interface de Google Data Studio, on peut passer à la prochaine étape : associer les données et créer vos premiers rapports !
Étape 3 - Débuter avec Google Data Studio
Dans cette 3e partie, on va vous guider pas à pas afin que vous puissiez maîtriser chacune des fonctionnalités de Google Data Studio. Pour être organisé et vous faciliter la compréhension, on vous a préparé une série de 3 tutoriels :
Comment créer vos fichiers de source de données de différentes origines,
Créer, éditer et personnaliser tous vos rapports pour qu’ils soient agréables à présenter,
Maîtriser les options de partage et de téléchargement de vos rapports.
Une dernière chose avant de rentrer dans le vif du sujet : si vous rencontrez des difficultés avec les termes techniques de cette 3e étape, vous pouvez remonter vers la 2e étape pour vous rafraîchir la mémoire.
Tutoriel n°1 : créer une source de données
Avant de créer de fabuleux rapports, vous devez avoir la matière première à partir de laquelle travailler : un fichier source de données.
Fort heureusement, Google Data Studio est très intuitif et il est pensé pour être le plus pratique possible. Il vous permet d’associer différents types de sources de données grâce aux connecteurs.
Cela vous offre la possibilité d’inclure les moindres informations que vous possédez dans vos rapports, et d’être complets et globale dans votre approche.
A - Premièrement : sélectionner le connecteur adéquat
La première étape pour créer une source de données est de cliquer sur le bouton « Créer », situé sur la barre latérale gauche. Une liste de 3 éléments va se dérouler : vous allez cliquer encore une fois sur le second élément « Source de données ».
Par la suite, vous serez redirigé vers une nouvelle page qui contient deux groupes de connecteurs :
Google Connectors: ils sont au nombre de 17 et permettent d’associer les données des différents outils Google. Ce sont les fameux connecteurs pour Google Ads, Google Sheets, Google Analytics, YouTube Analytics, MySQL et pour l’importation de fichiers CSV.
Partner Connectors : ils sont beaucoup plus nombreux, jusqu’à 208 connecteurs pour le moment. Ils permettent de connecter toutes les sources d’informations sur internet à Data Studio. C’est là que vous allez trouver les connecteurs des différents réseaux sociaux (Facebook, Instagram, Pinterest… etc.).
Ce nombre important de connecteurs existe pour une bonne raison. Ils sont configurés pour associer un seul type de source d’informations à Google Data Studio. Chaque connecteur possède des options et champs spécifiques à un type de données, et nécessite votre autorisation pour y accéder.
B - Deuxièmement : associer les données à Google Data Studio
La deuxième étape pour créer un fichier Data Studio est de sélectionner le connecteur correspondant au type de vos données. Vous devez ensuite sélectionner une propriété et une vue pour aboutir à la page de configuration de la source des données ou panneaux des champs.
Cette liste contient 2 types de champs de couleurs différentes qui sont communs à toutes les sources de données confondues :
Les dimensions (champ de couleur verte) : servent à décrire ou à classer vos données en groupes. Par exemple, les dimensions de Google Analytics sont le nombre de visiteurs, la source du trafic, le type d’appareil… etc. À la différence des statistiques, aucune agrégation n’est appliquée aux dimensions.
Les statistiques (champ de couleur bleu) : permettent de mesurer vos informations. Il s’agit d’un ensemble de valeurs auxquels une fonction d’agrégation est appliquée (somme ou automatique définie par la donnée). Il s’agit d’une synthèse des informations d’un champ.
À ce stade, vous pouvez modifier les champs, les renommer ou même les désactiver. Il existe des options avancées pour créer des champs calculés ou modifier le type d’une agrégation. C’est ce qu’on appelle la modélisation des sources données.
C - Troisièmement : finaliser votre source de données
Dans la majorité des cas, vous n’avez pas besoin de réaliser une modélisation de données. Tous les connecteurs sont préconfigurés pour associer de façon pratique le type de données qu’ils gèrent.
Vous pouvez ainsi directement finaliser de la création de votre source de données en :
Lui attribuant un nom : dans le coin supérieur gauche, vous n’avez qu’à cliquer sur « Source de données sans titre » pour la renommer ;
Déterminant qui peut y avoir accès : directement sous le titre de votre fichier, vous pouvez permettre à d’autres personnes d’accéder et d’éditer les informations de cette source de données en sélectionnant leurs identifiants ;
Fixant la fréquence d’actualisation des données : elle est définie par défaut à 15 minutes, mais vous pouvez la ralentir à 4 ou 12 heures. C’est une option à envisager si les services de données sont payants ;
Définissant l’accès aux visualisations de la communauté : en l’activant, vous allez accéder, sur vos rapports, à des graphiques et des visualisations créées par des éditeurs de la communauté Google. Activer cette option ne permet pas à ces éditeurs d’avoir accès à votre source de données, et encore moins de la modifier ;
Permettre la modification des champs sur les rapports : elle est désactivée par défaut, mais vous pouvez l’activer au cas où vous voulez directement éditer les champs lors de la création de vos rapports.
Vous n’avez plus qu’à cliquer sur les boutons « CRÉER LE RAPPORT » ou « DÉCOUVRIR » pour visualiser vos données en graphiques sur un rapport.
D - Récapitulatif : comment ajouter différentes sources de données ?
En résumé, la méthode pour créer une source de données sur Google Data Studio est quasiment la même pour les divers connecteurs. Vous pouvez le faire en quelques minutes, en suivant les 5 étapes suivantes :
Créer la source de données et sélectionner le connecteur correspondant au type de données que vous voulez visualiser ;
Autoriser Data Studio à accéder à vos données pour sélectionner un compte, puis choisir une propriété et une vue ;
Optionnellement, modifier les champs, les descriptions, le type d’agrégation ou encore ajouter un champ calculé. Plus de détails sur la modélisation des informations;
Renommer le fichier, et modifier les derniers paramètres de la source de données : les autorisations d’accès, la fréquence d’actualisation et l’édition des champs sur les rapports ;
Créer un rapport en cliquant sur le bouton correspondant, ou simplement découvrir la visualisation de cette source de données.
E - Applications pratique : associer différents connecteurs
Pour encore mieux vous illustrer le déroulement de ces étapes, on vous explique comment créer une source de données avec les principaux connecteurs :
Google Analytics : il s’agit d’un outil gratuit qui permet de suivre les statistiques détaillées d’un site web. Il n’est généralement pas nécessaire de modifier la configuration des données, vous pouvez la garder par défaut et créer votre source.
Google Sheets : vous pourrez facilement associer les données de toutes vos feuilles de calculs. Après avoir ajouté une feuille de calcul, vous pouvez sélectionner une plage de cellules spécifiques ou garder la configuration par défaut pour que la feuille entière soit sélectionnée.
Réseaux sociaux et plateformes médias : Il existe de nombreux connecteurs qui gèrent les données des différents réseaux sociaux (tels que Facebook, Instagram… etc.). Vous n’avez qu’à introduire dans la barre de recherche le nom de la plateforme en question, et choisir un connecteur individuel spécifique à celle-ci. Par ailleurs, si vous possédez plusieurs réseaux sociaux, il existe des connecteurs tout-en-un pour gérer leurs données en même temps.
Sources externes : quand les données que vous voulez associer à Data Studio n’ont pas de connecteur spécifique, vous pouvez toujours utiliser le fichier CSV. Il existe un connecteur qui importe ces fichiers, quelle qu’en soit la source. Vous pouvez utiliser Excel ou toute autre plateforme sans souci.
Tutoriel n°2 : créer des rapports sur Google Data Studio
Une fois que vous savez créer une source de données, vous pouvez passer à l’étape suivante : la création de rapports. Le rapport va bien au-delà des limites d’un simple fichier. Il permet de visualiser les données et de leur donner une forme d’expression.
C’est un véritable moyen narratif d’interpréter vos informations. Un rapport va transmettre l’histoire que racontent vos données de manière simple, mais efficace. Il va persuader, expliquer, souligner certains points, affirmer ou infirmer des décisions, voire même indiquer un changement de cap.
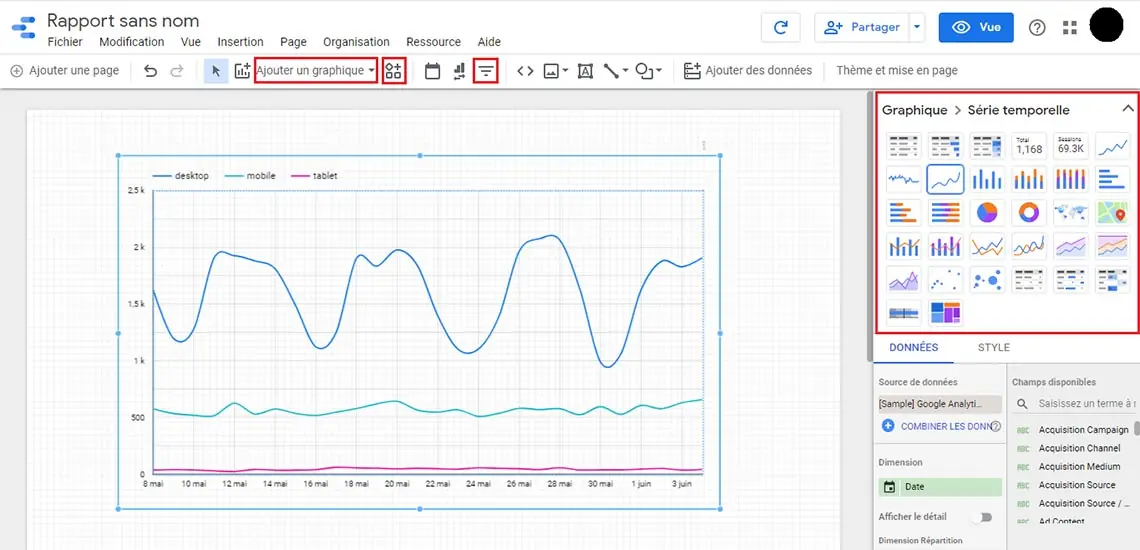
Ainsi, un rapport réalisé dans les règles de l’art transcende le simple entendement et donne vie à vos données. C’est exactement ce que nous allons vous apprendre à concevoir dans cette partie du tutoriel de Google Data Studio !
A – Créer un rapport en quelques clics
Créer un rapport Google Data Studio est un vrai jeu d’enfant ! Il existe deux méthodes, aussi simples l’une que l’autre, pour créer un rapport.
La première consiste à créer un rapport vierge :
Pour commencer, retournez à la page d’accueil de Google Data Studio. Cliquez sur le bouton « Créer » et sélectionnez le premier élément « Rapport » ;
Ensuite, vous serez redirigé vers la page de création des rapports. Ici, vous avez le choix entre associer une source de données à Data Studio, en suivant les mêmes étapes que le tutoriel #1 ; ou, si comme dans votre cas vous l’avez déjà fait, directement la sélectionner sur l’onglet « Mes sources de données » ;
Enfin, vous atterrissez sur la page d’édition de votre rapport. C’est ici que la magie va opérer.
La seconde méthode permet de créer un rapport en un seul clic. Après avoir suivi les étapes pour créer une source de données du tutoriel # 1, vous n’aurez qu’à cliquer sur le bouton « CRÉER LE RAPPORT ». Vous êtes ensuite redirigé vers un rapport généré automatiquement à partir de cette source.
B - Personnaliser vos graphiques : créer des rapports attractifs !
C’est normal de se sentir un peu perdu la première fois que vous êtes face à la page d’édition des rapports. Beaucoup sont intimidés par le grand nombre d’options qui existent. Ne vous en faites pas, on vous accompagne pas à pas au cours de l’édition de votre premier rapport Google Data Studio.
Suite à la première étape, vous allez avoir un graphique généré automatiquement pour représenter votre source de données. C’est là qu’on va intervenir pour que votre rapport devienne plus élégant !
En premier lieu, vous allez commencer par changer le type de graphique. Vous pouvez le faire en 3 étapes :
Commencez par sélectionner votre graphique actuel. Vous allez remarquer que l’onglet latéral droit va changer d’aspect ;
Tout en haut de celui-ci, il y a une bande avec l’icône de votre graphique actuel et son nom. Cliquez dessus, pour faire dérouler tous les types de graphiques de Google Data Studio ;
Essayez maintenant les différents graphiques pour trouver celui qui convient le plus à votre rapport. Ils peuvent être modifiés et redimensionnés à votre guise.
En deuxième lieu, vous allez modifier le style de votre graphique. Toujours dans la barre d’édition latérale droite, cliquez sur l’onglet « STYLE ». Vous pourrez librement éditer :
Le libellé, la légende et le titre : vous pouvez modifier tout ce qui touche à la police. Que ce soit le type, la taille, la couleur ou encore l’alignement, vous avez une totale liberté ;
L’arrière-plan et les bordures : vous pouvez modifier la couleur de l’arrière-plan et de la bordure, qui est transparente par défaut. Sans parler des options supplémentaires qui existent pour apporter une touche originale à vos graphiques ;
Les spécificités de chaque graphique : chaque variante de graphique aura des options particulières. Par exemple, vous pouvez modifier le type tableau et ses couleurs, le nombre de secteurs, le nombre de barres… etc.
C - Créer un rapport interactif : ajouter les dimensions et les filtres
Les graphiques ont la particularité de présenter des éléments dynamiques qui évoluent en fonction des fluctuations de vos sources de données. Elles sont automatiquement mises à jour sur vos schémas et vos diagrammes. Vous pouvez consulter l’évolution en temps réel de vos données.
Cela étant, Google Data Studio est une vraie mine d’or. Il met à votre disposition tous les moyens pour affiner la visualisation des données davantage. Il s’agit de la possibilité de modifier les dimensions et les statistiques, et de la capacité d’ajouter des filtres à vos rapports.
Au niveau du panneau de propriétés, situé à droite, il y a une section « Champs disponibles ». C’est là que se trouvent les différentes dimensions (en vert) et statistiques (en bleu). Pour affiner la visualisation de vos données, vous n’avez qu’à les faire glisser vers les options des graphiques (Dimension « Répartition », dimensions et statistiques).
Pour ce qui est des filtres, ils offrent la possibilité aux utilisateurs d’affiner eux-mêmes l’affichage et la visualisation de vos données. Cela construit une nouvelle perception : ils peuvent se focaliser sur des aspects particuliers de vos données.
Heureusement, il n’y a rien de plus simple que d’ajouter un filtre à un rapport :
En premier lieu, cliquez sur la « Commande de filtrage » qui se trouve au niveau de la barre d’outils centrale ;
Ensuite, dessinez une zone de filtre sur la page du rapport. Vous pouvez la redimensionner ultérieurement ;
Enfin, personnalisez ce filtre à l’aide du panneau des options latéral. Sur l’onglet « STYLE », vous pouvez modifier le type d’affichage du filtre (liste pop-up ou à taille fixe, inclure un champ de recherche, changer la couleur…).
Pour vérifier le rendu final, vous pouvez basculer en mode spectateur en cliquant sur le bouton « VUE ». Cliquer sur le bouton « EDITION » vous permet de revenir à l’éditeur de rapports.
D – Personnaliser le style de vos rapports
Un rapport unique et soigné permet de mieux présenter et visualiser les données. Pour votre plus grand plaisir, et celui de vos lecteurs, Google Data Studio met à votre disposition une panoplie d’outils pour personnaliser vos rapports.
Tout d’abord, vous devez ouvrir votre rapport en mode éditeur. Pour ce faire, vous n’avez qu’à cliquer sur le bouton « EDITION ». Ensuite, cliquez le bouton « Thème et mise en page » situé sur la barre d’outils centrale pour accéder au panneau d’édition du rapport :
L’onglet THÈME : vous avez le choix entre de nombreux thèmes de différents styles et couleurs. Vous pouvez même créer votre propre thème, il vous suffit de cliquer sur le bouton personnaliser. Vous pourrez définir les couleurs, la police et le style de texte que vous préférez.
L’onglet MISE EN PAGE : vous avez accès à différentes options qui vont permettre de définir l’affichage et le mode de vue de votre rapport. Vous pouvez, par exemple, modifier la taille et les dimensions de la page.
En dernier lieu, si vous voulez ajouter d’autres graphiques à votre rapport, ou même d’autres options supplémentaires, les boutons de barre d’outils vous permettent de :
Ajouter des visualisations de la communauté : c’est une option très intéressante, car elle permet d’ajouter des graphiques inédits, créés par des développeurs indépendants. Ils les mettent gratuitement au service de la communauté. Attention à n’utiliser que les visualisations de confiance !
Créer des plages de dates : vous pouvez ajouter un calendrier pour visualiser les données spécifiques à une période de temps.
Ajouter des formes : fonctionnalité limitée à des cercles et des rectangles, mais très pratique si vous êtes créatif. Ils s’avèrent très utiles pour la mise en forme d’un rapport. Vous pouvez, par exemple, utiliser le rectangle comme bannière pour le titre du rapport.
Tutoriel n°3 : partager et télécharger vos rapports
Votre rapport enfin prêt, il est grand temps de partager ce que vos données ont à dire ! Pour partager un rapport :
Cliquez sur le bouton « Partager », situé en haut à droite ;
Ajoutez les adresses e-mail des personnes avec lesquelles vous voulez partager votre travail ;
Définissez si ces personnes peuvent uniquement consulter votre rapport ou si elles ont le droit de le modifier (uniquement adresses Gmail) ;
Si vous ajoutez des éditeurs, pensez à vérifier les options de « Gérer l’accès » pour empêcher le téléchargement ou la modification des autorisations du rapport.
En cliquant sur le lien avancé (flèche vers le bas), vous pouvez télécharger votre rapport au format PDF. Il y a même la possibilité de créer un lien d’intégration du rapport pour l’ajouter à votre site web ou autre plateforme.
C’est ainsi que notre guide de prise en main de Google Data Studio touche à sa fin. Néanmoins, pour pleinement assimiler tout ce qu’on vous a expliqué, vous devez essayer par vous-même !
Si vous appliquez étape par étape ce tutoriel, vous ne trouverez aucune difficulté à la création de rapports et à l’organisation de vos données sur ce programme Google.
Qu’attendez-vous pour vous y mettre ? Prenez 5 minutes de votre temps pour créer votre tout premier rapport sur Google Data Studio !